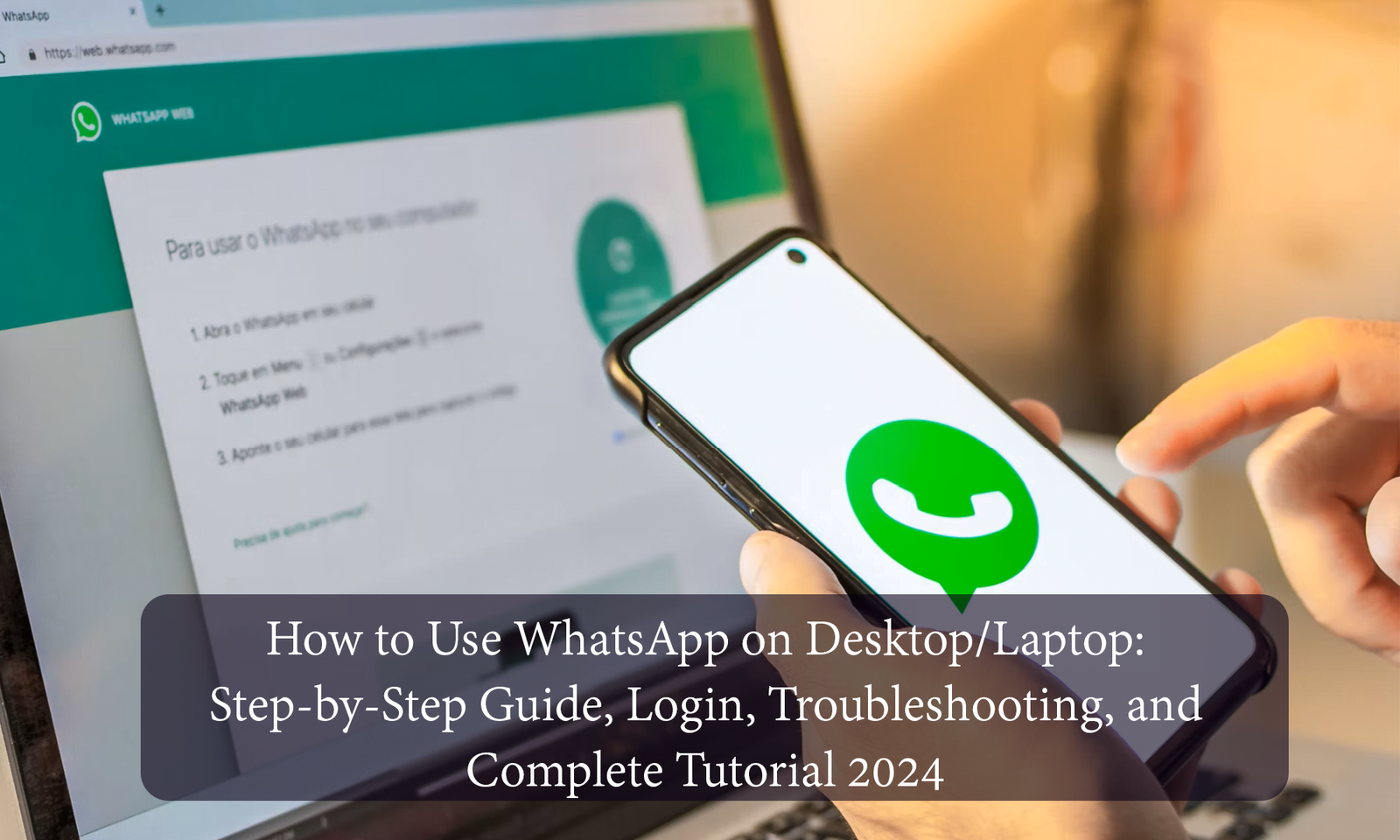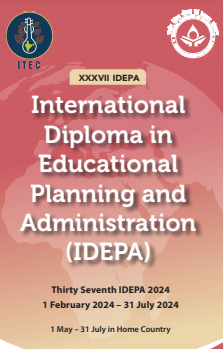How to Use WhatsApp on Desktop/Laptop: A Complete Guide for 2024
WhatsApp is one of the most popular messaging apps globally, and using it on a desktop or laptop can greatly enhance your messaging experience. This guide will walk you through the process of setting up and using WhatsApp on your computer, troubleshooting common issues, and ensuring a smooth experience in 2024.
WhatsApp Web is a browser-based platform that replicates/mirror the WhatsApp experience from your mobile phone. In the WhatsApp web all functionality of the mobile similar to mobile app, enabling you to send and receive messages and access media files. With WhatsApp Web, you can enjoy all the functionalities of the WhatsApp application directly from your computer.
What is WhatsApp Web and WhatsApp Desktop?
- WhatsApp Web: An online version of WhatsApp that you can use in a web browser.
- WhatsApp Desktop: A standalone application you can download and install on your computer for a more integrated experience.
Both versions mirror your phone’s WhatsApp account, allowing you to send and receive messages directly from your computer.
Step-by-Step Guide to Using WhatsApp on Desktop/Laptop
Option 1: Using WhatsApp Web
Step 1: Prepare Your Phone
- Internet Connection: Ensure your phone is connected to the internet.
- Update WhatsApp: Make sure you have the latest version of WhatsApp installed.
Step 2: Open WhatsApp Web on Your Computer
- Open a Browser: Open your preferred web browser (Chrome, Firefox, Safari, Edge, etc.).
- Visit WhatsApp Web: Go to web.whatsapp.com.
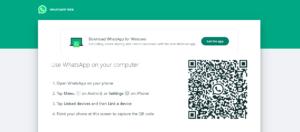
Step 3: Link Your Phone to WhatsApp Web
- Open WhatsApp on Your Phone:
- For iPhone: Tap on Settings > Linked Devices.
- For Android: Tap on the three dots in the upper right corner and select Linked Devices.
- Scan the QR Code: Use your phone to scan the QR code displayed on your computer screen.
Step 4: Start Using WhatsApp Web
- Interface Overview:
- Chats: Existing chats are on the left.
- Search: Use the search bar to find specific chats or messages.
- New Chat: Click the new chat icon to start a new conversation.
- Menu: Access settings and log out from the three dots in the upper right corner.
- Sending Messages: Type your message in the chat box at the bottom and press Enter to send. Attach files using the attachment icon.
Option 2: Using WhatsApp Desktop
Step 1: Download and Install WhatsApp Desktop
- Download: Go to the official WhatsApp download page and download the application for your operating system (Windows or Mac).
- Install: Open the downloaded file and follow the installation instructions.
Step 2: Open WhatsApp Desktop
- Launch the App: Open the WhatsApp Desktop application on your computer.
- QR Code: You will see a QR code on the screen.
Step 3: Link Your Phone to WhatsApp Desktop
- Open WhatsApp on Your Phone:
- For iPhone: Tap on Settings > Linked Devices.
- For Android: Tap on the three dots in the upper right corner and select Linked Devices.
- Scan the QR Code: Use your phone to scan the QR code displayed on your computer screen.
Step 4: Start Using WhatsApp Desktop
- Interface Overview:
- Chats: Existing chats are on the left.
- Search: Use the search bar to find specific chats or messages.
- New Chat: Click the new chat icon to start a new conversation.
- Menu: Access settings and log out from the three dots in the upper right corner.
- Sending Messages: Type your message in the chat box at the bottom and press Enter to send. Attach files using the attachment icon.
Troubleshooting Common Issues
Issue 1: Connection Problems
- Check Internet Connection: Ensure both your phone and computer have stable internet connections.
- Reconnect: If disconnected, refresh the page (WhatsApp Web) or restart the app (WhatsApp Desktop) and scan the QR code again.
Issue 2: QR Code Not Scanning
- Clean Camera Lens: Ensure your phone’s camera lens is clean and unobstructed.
- Lighting: Scan the QR code in a well-lit area.
- Refresh Code: Refresh the QR code on your computer screen if it doesn’t scan.
Issue 3: Messages Not Syncing
- Internet Connection: Make sure your phone has an active internet connection.
- Background Data: Ensure WhatsApp has permission to run in the background on your phone.
- Restart Devices: Restart both your phone and computer.
Issue 4: Unable to Log In
- Multiple Devices: Check if your WhatsApp account is linked to too many devices and unlink any unnecessary devices.
- Update WhatsApp: Ensure you are using the latest version of WhatsApp on your phone.
Tips for Using WhatsApp on Desktop/Laptop
- Keyboard Shortcuts: Learn keyboard shortcuts for faster navigation (e.g., Ctrl + N for a new chat, Ctrl + Shift + ] for the next chat).
- Notifications: Enable desktop notifications to stay updated on new messages.
- Privacy: Always log out from shared or public computers to maintain privacy.
- File Sharing: Easily share files from your computer by dragging and dropping them into the chat window.
Using WhatsApp on your desktop or laptop can significantly enhance your productivity and messaging experience. By following this guide, you can easily set up and troubleshoot any issues, ensuring a seamless and efficient use of WhatsApp on your computer in 2024.
Must Read :